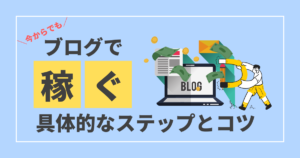ブログを開設して記事を書き始める前のGoogleサーチコンソールの設定で悩んでいませんか?
特にブログ初心者は、Googleサーチコンソソールなど記事を書き始める前にする設定ができずにやめてしまう人が多いです。
 える君
える君数多くのブログ初心者の相談に乗る中で、WordPress開設後の設定に関する質問が一番多いです。
Googleサーチコンソールを正しく設定しておくことで、後々発生する可能性があるブログの問題を早期に発見できるため改善しやすいです。
逆に正しく設定されていないと、「ブログが伸びているのか」「問題が発生しているのか」などがわからないので改善しようがありません。
結果、ブログの成果が出ずに、ムダな時間と労力だけが積み重なっていく可能性が高くなります。
そこでこの記事では、サーチコンソールの初期設定の手順や機能の使い方などを詳しく解説します。
この記事を読むことで、Googleサーチコンソールを正しく設定できるので、ブログで成果を上げられる可能性が高くなります。
Googleサーチコンソールを正しく設定して、まずはブログで0→1(ゼロイチ)達成を目指しましょう!

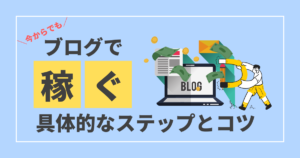
Googleサーチコンソールの設定手順

Googleサーチコンソールの設定は思っているよりも簡単です。画像も挟みながらステップ形式で解説するので参考にしてください。
Googleアカウントを作成する
Googleサーチコンソールを利用するには、Googleアカウントが必要です。
Googleアカウントをお持ちでない場合は、Googleアカウントを作成する必要があります。
Googleアカウントの作成方法は、Googleアカウントヘルプセンターに書いているので参考にしてください。
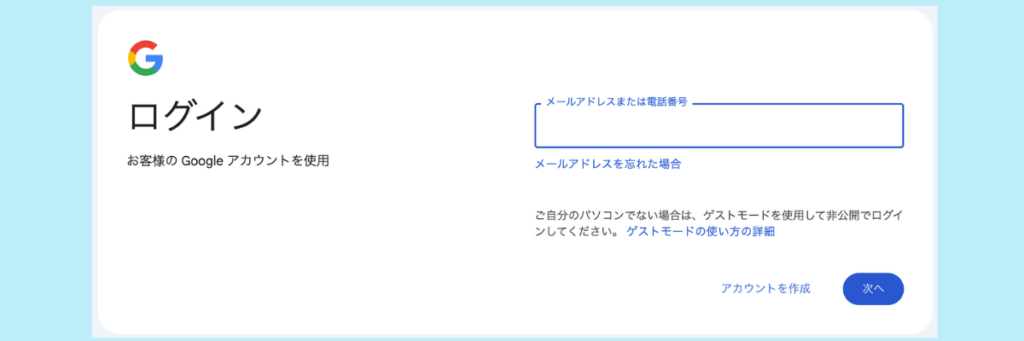
Google Search Consoleを登録する
Googleアカウントを作成した、すでに持っている人は、Googleサーチコンソールのホームページにアクセスします。
Googleサーチコンソールのホームページには、「今すぐ開始」というボタンがあるのでクリックしてください。
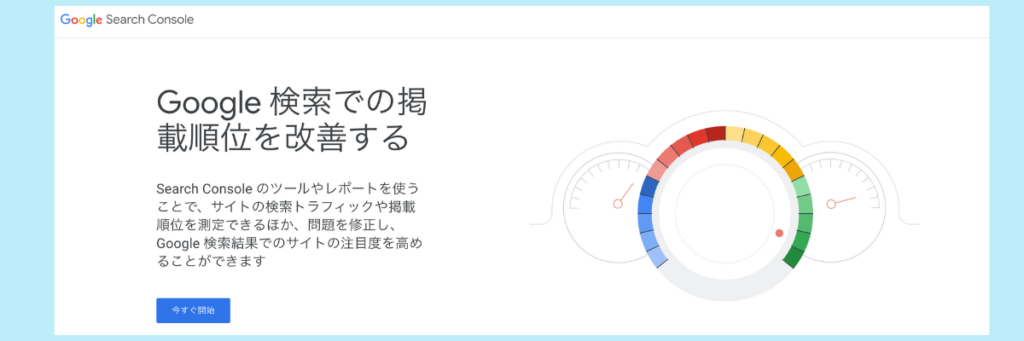
プロパティタイプを選択する
Googleサーチコンソールを登録する際には、プロパティタイプを選択する必要があります。
プロパティタイプには、ドメインとURLプレフィックスの2種類があります。
- ドメイン:ウェブサイトのドメイン全体を登録する
- URLプレフィックス:ウェブサイトの特定のURLパスを登録する
すでにWordPressを開設している人は、「ドメイン」を選択して自身のブログURLを入力してください。
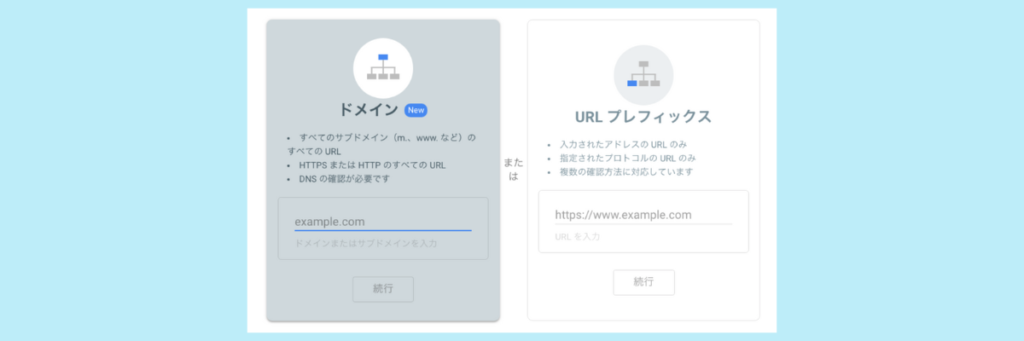
所有権を確認する
次に入力したドメインの所有権の確認をします。
所有権の確認をするには以下の方法があります。
- HTMLタグ:ブログのHTMLファイルにメタタグを追加する
- Googleアナリティクス:Googleアナリティクスでブログをトラッキングしている場合に使える
- DNSレコード:ブログのDNSレコードに特定のレコードを追加する
- Googleタグマネージャー:Googleタグマネージャーでブログを管理している場合に使える
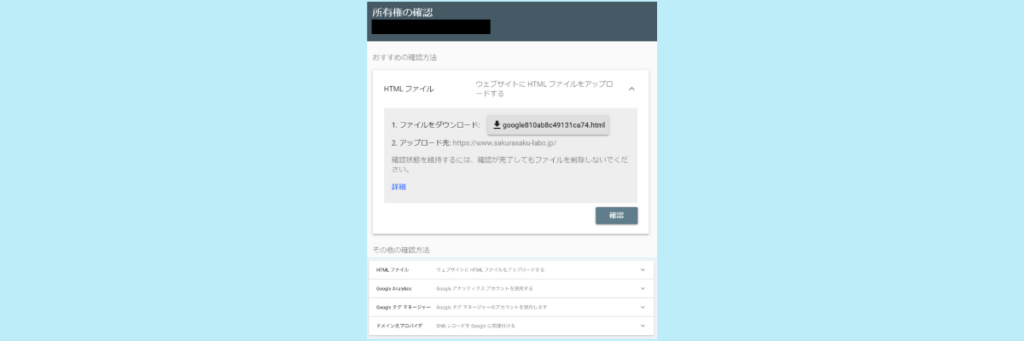
多くの人は「①HTMLタグ」の方法で所有権の確認を行います。
HTMLファイルにメタタグを追加する
「HTMLファイルにメタタグを追加する」して所有権を確認するやり方は、Googleが一番おすすめしている方法です。
HTMLファイルにメタタグを追加する手順は以下のとおりです。
- HTMLファイルをダウンロードする
- ダウンロードしたファイルをレンタルサーバーにアップロードする
- アップロード後に「確認ボタン」をクリックする
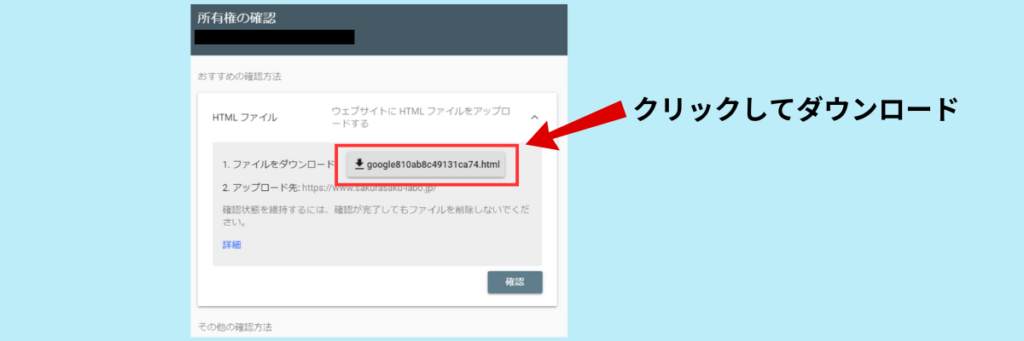
ファイルを確認できれば所有権の確認完了です。
Googleサーチコンソールの設定が完了したら、あわせて「Googleアナリティクスの設定」「おすすめASP」の記事もご覧ください。


番外編:【WordPress推奨】Site Kit by Googleを導入・連携する
Site Kit by Googleは、GoogleアナリティクスやGoogleサーチコンソール、Googleアドセンスなど、さまざまなGoogleサービスをWordPressと簡単に連携できるGoogle公式のプラグインです。
Site Kit by Googleを使うメリット
- ブログ運営で必要なGoogleサービスをWordPress内で一元管理できる
- 簡単にデータを可視化できる
- Googleサービスを直感的に設定できる
 える君
える君ブログに必須なやGoogleサービスを個別に1つずつ設定していくより、Site Kitから設定したほうがポチポチ押していくだけなので正直簡単です。
Site Kit by Googleの導入手順
- WordPressの管理画面にログインする
- 左側のメニューから「プラグイン」>「新規追加」を選択する
- 検索ボックスに「Site Kit by Google」と入力して検索する
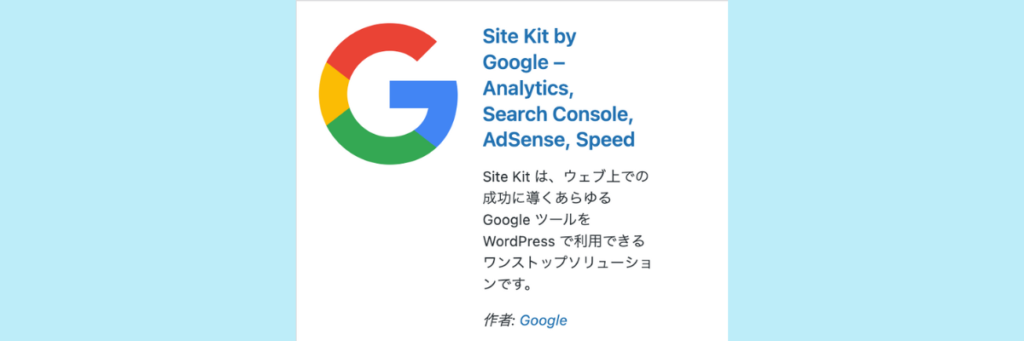
- 「今すぐインストール」>「有効化」をクリックする
- ダッシュボードに追加された「Site Kit」のメニューをクリックする
- 画面上部に出てくる「セットアップ」を進める
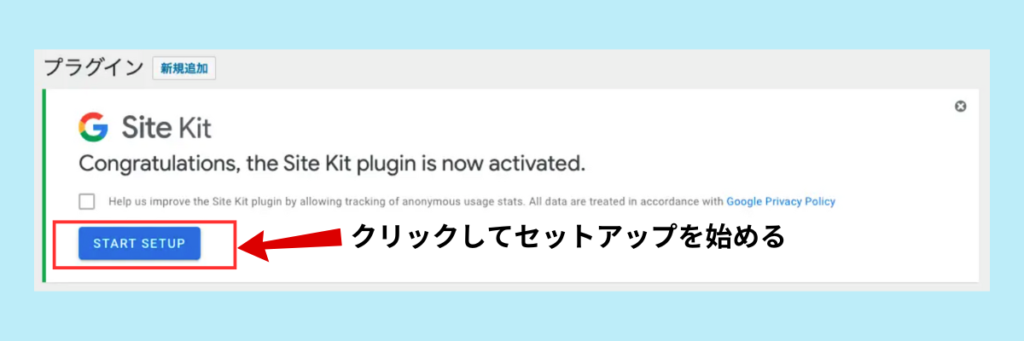
そもそもGoogleサーチコンソールとは?

Googleサーチコンソールは、Googleの検索エンジンでのブログの成果を確認・改善するためのツールで、ブログで成功したいなら必須です。
なぜなら、Googleは世界で最も利用れている検索エンジンで、検索結果の上位に表示されるウェブサイト(ブログ)ほど大きな成果を上げるからです。
下記では、Googleサーチコンソールについて解説します。
Googleサーチコンソールでできること
Googleサーチコンソールは、ブログのパフォーマンスを改善するために必要な以下の情報を教えてくれます。
Googleサーチコンソールができること
- 検索パフォーマンス: 検索キーワードやクリック率、掲載順位などのデータがわかる
- ブログの問題点: インデックスエラーやモバイルフレンドリー、セキュリティなどの問題がわかる
- SEO対策の改善点:検索パフォーマンスのデータに基づいたSEO対策の改善点を教えてくれる
- 記事のインデックス登録: Google検索エンジンに記事のインデックス登録を促進してくれる
- サイトマップの送信:Google検索エンジンがブログの構造を理解しやすくする
- 手動による対策の通知:ブログがGoogleのガイドラインに違反していないか通知してくれる
 える君
える君ブログで稼ぐなら絶対に必要な情報ばかりです。
Googleアナリティクスとの違い
Googleアナリティクスはウェブサイトのアクセス解析を行うツールで、Googleサーチコンソールとは用途が違います。
- Googleアナリティクス:アクセス数や訪問者の行動、コンバージョン率などのデータを分析・改善ができる
- Googleサーチコンソール:記事の表示回数やクリック率、平均掲載順位などがわかることでSEO対策ができる
両ツールはそれぞれ異なる目的を持つため、連携して利用することでブログの全体的なパフォーマンスを向上させられます。

Googleサーチコンソールの基本的な6つの使い方

Googleサーチコンソールをはじめて使う人は、まず使い方がわからないと思います。
下記では、Googleサーチコンソールの基本的な6つの使い方を解説します。
①検索パフォーマンス
Googleサーチコンソールでは、自身のブログの検索パフォーマンスに関するデータが確認できます。
- 合計クリック数:設定期間内に記事がクリックされた合計の数が確認できる
- インプレッション:検索結果ページでの表示回数を確認できる
- クリック率:検索結果ページでのクリック率を確認できる
- 平均掲載順位:ブログがGoogle検索結果でどの位置に表示されているかを確認できる
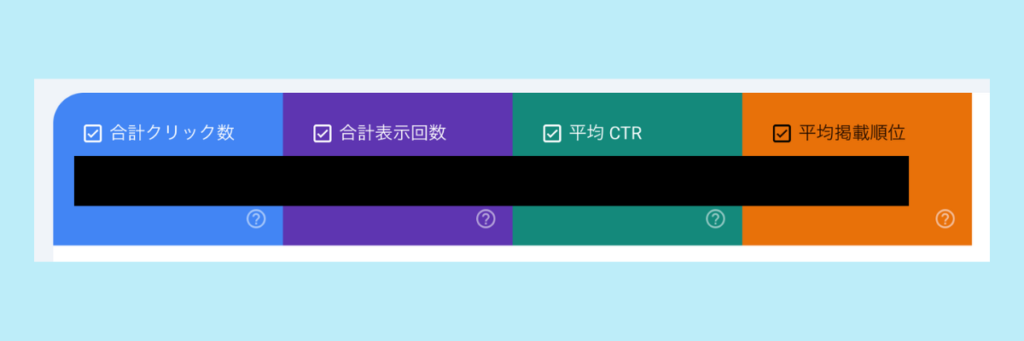
検索パフォーマンスのデータは、SEO対策の効果を測定し、改善点を見つけるために役立ちます。
②URL検査(インデックス登録)
Googleサーチコンソールでは、記事のインデックス状況を検査・登録できます。URL検査でできることは以下のとおりです。
- インデックス登録の要求:Google検索エンジンに記事のインデックス登録を要求できる
- インデックス登録エラーの確認:インデックス登録エラーが発生しているか確認できる
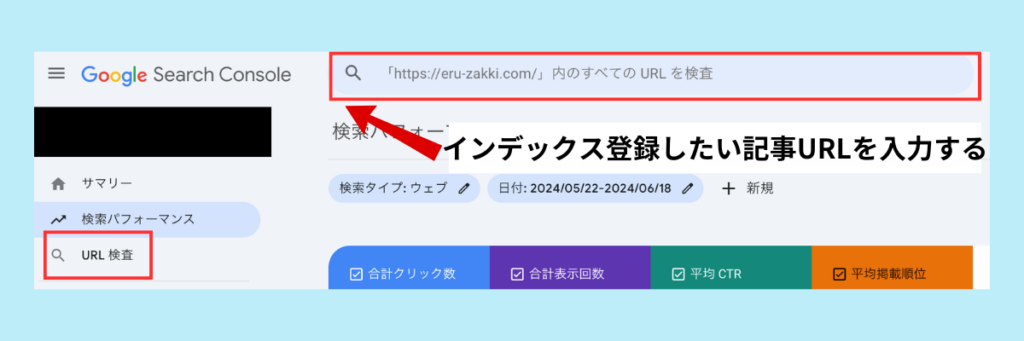
URL検査でインデックス登録を適切に行うことで、ブログがGoogle検索結果に表示される可能性を高められます。
③サイトマップ
サイトマップ(Sitemap)はブログ内のページをリスト化したファイルで、主に検索エンジンがブログの全体構造を理解しやすくするために使います。ファイルはXML形式で書かれ、各ページのURLや更新頻度、最終更新日などの情報を含んでいます。
サイトマップの機能は以下のとおりです。
- 検索エンジンに新しいページや更新されたページを通知する
- サイト内の重要なページを効率的に見つけ出してインデックス登録するのを助ける
- どのページがインデックスされているかを確認できる
サイトマップは、ブログが認識されていない立ち上げ当初に1度送信しておきましょう。
サイトマップの送信方法
- Googleサーチコンソールにログインする
- 左側のメニューから「サイトマップ」を選ぶ
- 「新しいサイトマップの追加」欄にサイトマップのURL(自身のブログURL/sitemap.xml)を入力する
- 「送信」をクリックする
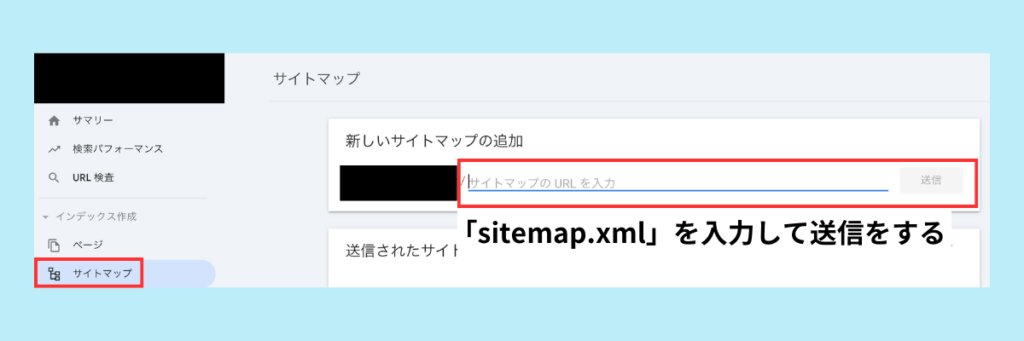
サイトマップ機能を使うことで、検索エンジンに対してブログの全体構造を正確に伝えられるので、ブログを立ち上げたばかりの人は必ず送信しましょう。
④ページエクスペリエンス
Googleサーチコンソールでは、ブログをスマートフォンやタブレットなどのモバイルデバイスで見たときの使いやすさ、ページエクスペリエンスが評価できます。
ページエクスペリエンスの評価で重要なのは、ブログがスマートフォンやタブレットなどで正しく表示されているかです。正しく表示されていない場合は、Googleサーチコンソールが問題点の通知もしてくれます。
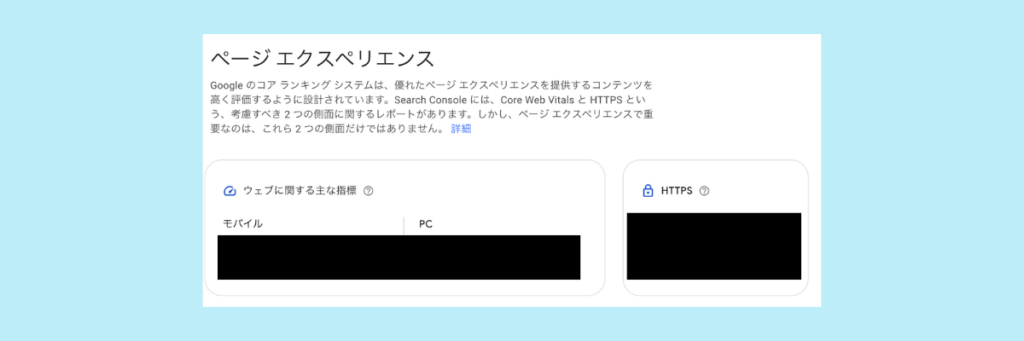
スマートフォンやタブレットの利用者が増加しているので、ブログの見やすさや使いやすさを改善することは、SEO対策においてとても重要です。
⑤セキュリティと手動による対策
Googleサーチコンソールでは、ブログのセキュリティ問題や手動による対策に関する情報も取得できます。
- セキュリティ問題の通知:ブログにセキュリティ問題が発生した場合は通知を受け取れる
- 手動による対策の通知:Googleのガイドラインに違反している場合、手動による対策の通知を受け取れる
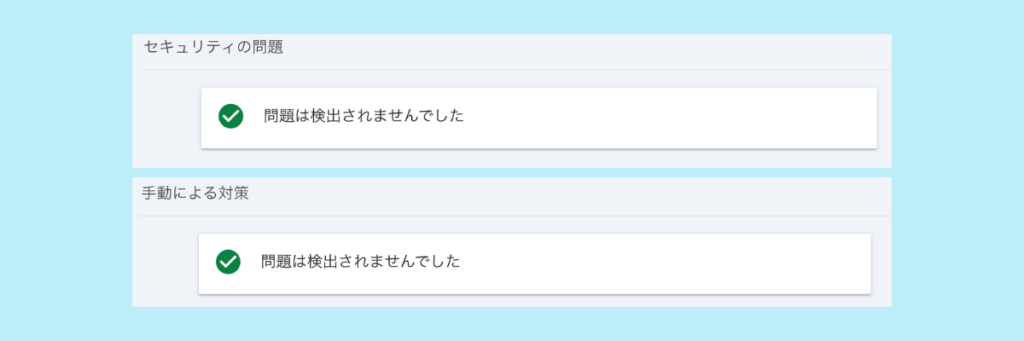
セキュリティ問題や手動による対策の通知を受けたら、迅速に対応することでブログの評価を回復できます。
⑥内部リンク・外部リンク(被リンク)
Googleサーチコンソールでは、ブログへのリンクに関する情報も取得できます。
- 内部リンク:ブログ内のページ間のリンクが確認できる
- 外部リンク(被リンク):ブログへの外部からのリンクが確認できる
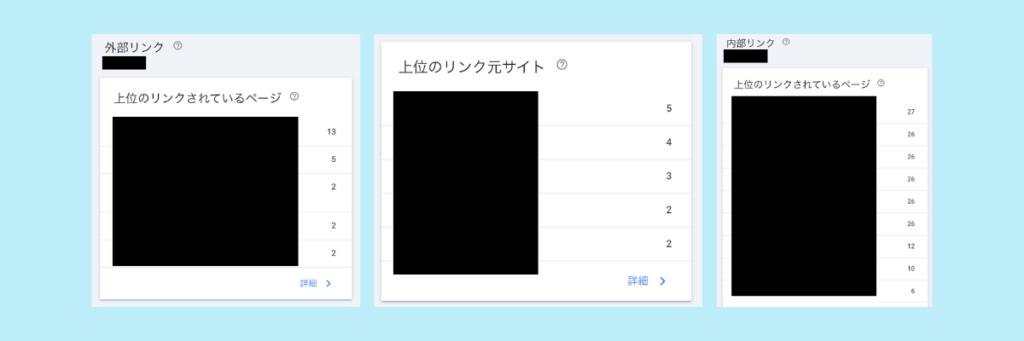
ブログへのリンク状況を把握することで、SEO効果の高いリンク戦略を立てることができます。
よくある質問(FAQ)

Googleサーチコンソールについて、よくある質問に回答します。
Googleサーチコンソールの設定必須!ブログで稼ぎたいなら必ず設定しよう

Googleサーチコンソールは、ウェブサイトやブログの所有者や管理者がGoogle検索エンジンにおけるパフォーマンスを確認・改善するためのツールです。
Googleサーチコンソールを活用することで、ウェブサイトやブログのSEO対策を効果的に行えるので、Google検索結果での上位表示を獲得できる可能性が高くなります。
逆に言うと、Googleサーチコンソールを活用しないと、記事の改善点がわからないので上位表示を獲得しづらいです。
定期的にGoogleサーチコンソールで改善点を見つけて書き直すことで、ウェブサイトやブログのパフォーマンスを継続的に向上させられます。
Googleサーチコンソールを正しく設定して、ブログの成功につながる正確なデータを手に入れましょう!