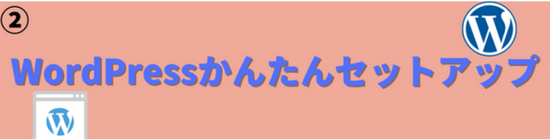そもそもWordPressブログを開設するという時点でハードルが高く難しいイメージが強いですよね?
しかも、ConoHa WINGでWordPressブログを初めての人が開設しようとすると2、3日かかる人もいます。
 える君
える君ブログ相談を受けた人で開設までに1週間かかった人もいます。
この記事を書いた人

える君(管理人)
- ブログ2年目
- ブログを2サイト運営中
- 雑記ブログ2ヶ月目に1万円達成!
- ブログ1年目累計収益6万円越え!
- ConoHa WINGでブログを開設するための手順が知りたい
- 画像を使った分かりやすい記事ないかな?
- 開設した後の設定とかも解説している記事はないかな?
WordPressブログを開設したはいいものの開設後の設定もめんどくさいです。
そこでこの記事は、実際にConoHa WINGでブログを開設した私が画像付きでブログを開設する手順や開設後の最低限の設定、よくあるトラブルの対処法を丁寧に解説していきます。
この記事を読むことで、初めてConoHa WINGでWordPressブログを開設する人でも1時間以内にブログ開設〜最低限の設定までできます!
\ 「お友達紹介リンク」から5,000円割引! /
※ConoHa WINGパック12ヶ月以上の契約で5000円割引!
ConoHa WINGでWordPressブログを開設する6つの手順
- ConoHa WINGを申し込む
- WordPressかんたんセットアップ
- 必要な情報を入力する
- SMS・電話認証をする
- お支払い方法を入力・選択する(WordPressインストール完了)
- 独自SSL化をする
WordPressブログを開設するために必要な3つのもの

ブログを開設するための必要なものは、以下の3つです。
- レンタルサーバー(土地):Web上にブログを表示するための場所を作る
- ドメイン(住所):ブログを表示させる場所(土地)に住所をふる(URL)
- WordPress(家):ブログを表示させる場所に家を建てる
土地、住所、家は生計を立てる(ブログで稼ぐ)ために必要なのでそろえましょう!

ConoHa WINGは安心・安全にブログを開設できるレンタルサーバー
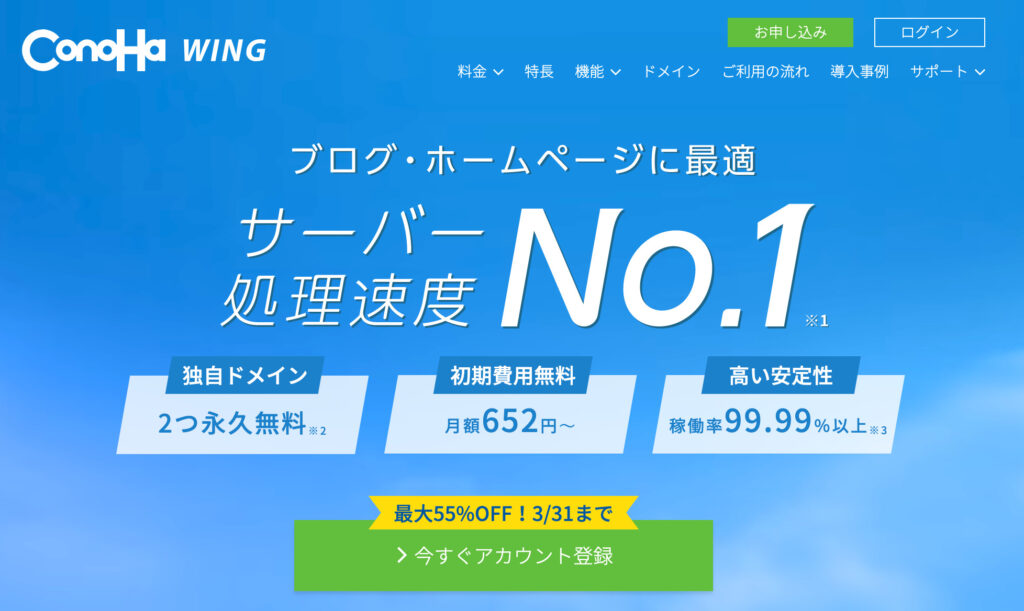
ConoHa WINGとは「国内最速・最安級・超安定」の三拍子がそろったレンタルサーバーです。
高速で安全にデータの書き込みができ、アクセス集中時でも安定的に動きます。
初期費用なし(サーバー費用のみ)の低リスクで始められて、WordPressで必要なものを一括で設定できます。
セキュリティに関しては、Webサイト強化に欠かせない独自SSLの無料提供やサイバー攻撃から守るWAF、迷惑メールのウィルスチェック対策が万全です。
ブログを始めたいけどパソコンスキルがない方でも簡単にブログが開設できて安心・安全に使えます。
ConoHa WINGでWordPressブログ開設にかかる時間と費用
- かかる時間:30分程度(パソコンスキルがない人でも1時間もあればできる)
- かかる費用:月1,000円程度(契約期間で料金に変動あり)
\ 「お友達紹介リンク」から5,000円割引! /
※ConoHa WINGパック12ヶ月以上の契約で5000円割引!
ConoHa WINGでブログを開設する6つの手順

ConoHa WINGでWordPressブログを開設する手順を画像付きで解説します。(2025年3月2日:最新画像に一部更新しました。)
 える君
える君下の各画像をクリック or タップすると選んだ項目にジャンプします!
①ConoHa WINGを申し込む
最初は、ConoHa WINGでWordPressの申し込みをします。
ConoHa WINGトップページの「今すぐお申し込み」をクリックして、契約期間やプランを選びましょう。
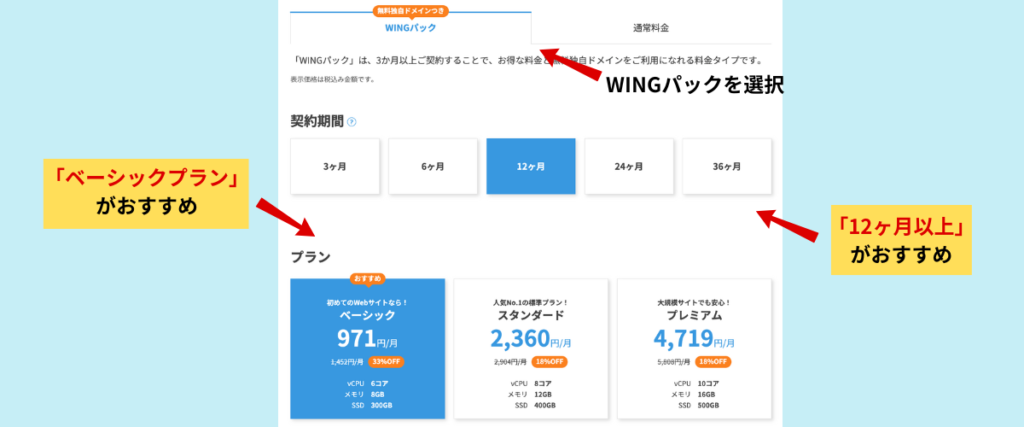
 える君
える君私は契約期間12ヵ月のベーシックプランを使っています。
頻繁にトラブルが起こったり操作性に困ったりしたことはなく、Googleアドセンス合格やアフィリエイト収益もあがっています。
下に画面をスクロールさせると、初期ドメインやサーバー名、ブログ生成ツールについて出てきます。画像を参考にして記入・選択してください。
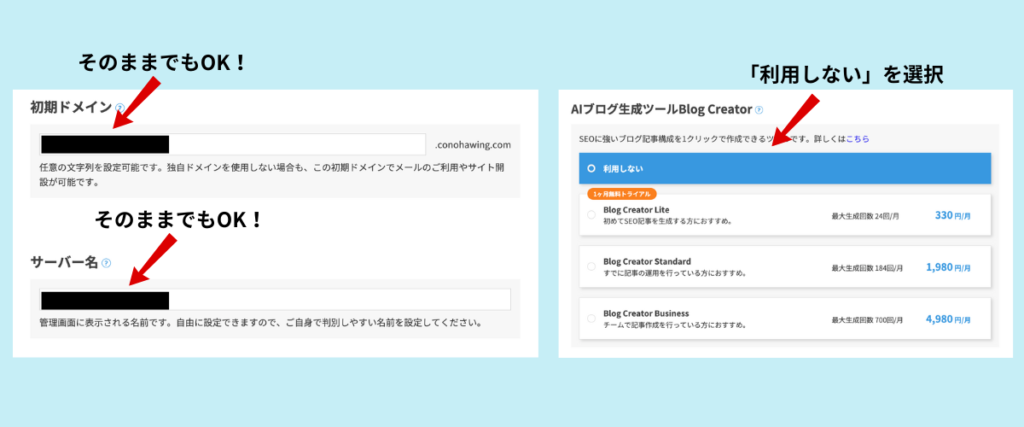
②Wordpressかんたんセットアップ
次は、ConoHa WINGのWordPressかんたんセットアップをしていきます。
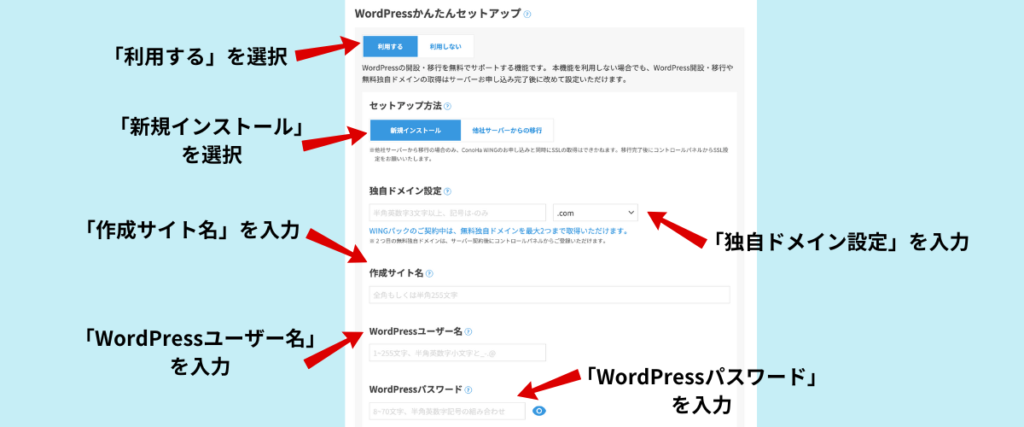
「利用する」を選択することによってWordPress設定が簡単にできます。
新しくWordPressを作りたい人は「新規インストール」を選択してください。
他でWordPressを作っていてConoHa WINGに移行する人は、「他社サーバーから移行」を選んでください。
他社サーバーから移行する手順は、「【番外編】他社サーバーから移行の場合」で解説します。
ドメインとは、上述した通り「Web上の住所(URL)」です。このブログのドメイン(住所)は「eru-zakki.com」です。
独自ドメインは本来は有料で「新規登録」「更新費用」がかかります。「.com」「.net」などのトップレベルドメインと呼ばれるものは新規登録で1,000〜2,000円ほど、年単位の更新費用も1,000〜2,000円ほどかかるので年間2,000〜4,000円です。
しかし、ConoHa WINGでは独自ドメインが2つまで無料で提供されます。
独自ドメインは一度設定してしまうと、後から変えることはできません。どうしても変えたい場合は、サーバーを移行しなければいけないので面倒です。
ブログで扱うテーマが決まっている方は、テーマに関連する文字列にするといいでしょう。
続いては、トップレベルドメインと呼ばれる「.com」の部分ですが、正直どれでもいいです。
トップレベルドメインによって「検索順位が上がりやすい」「アドセンスが合格しやすい」などのメリットもデメリットもないです。
しいて言うなら、本来有料で価格が高く日本人になじみのある「.com」がおすすめです。
「ドメイン」と「トップレベルドメイン」を入力したら「検索」をクリックして、画面右下に「成功しました。このドメインは取得できます。」と表示されれば完了です。
作成するサイト名を入力してください。
サイト名はいつでも変えることができるので仮の名前でも構いません。
 える君
える君このブログのサイト名は「えるブログ」です。
WordPressログイン時に使用するユーザー名です。
Web上で公開される名前ではないので、あなたが覚えやすい名前で必ずメモしておきましょう。
使って良い文字列は「半角英数字小文字と_-.@」です。
WordPressログイン時に使用するパスワードです。
忘れないように必ずメモしておきましょう。
パスワードは、8〜70文字で半角英数字記号の組み合わせで考えてください。
この時点でWordPressテーマを選んでおくと、WordPressインストールと同時にインストールしてくれます。
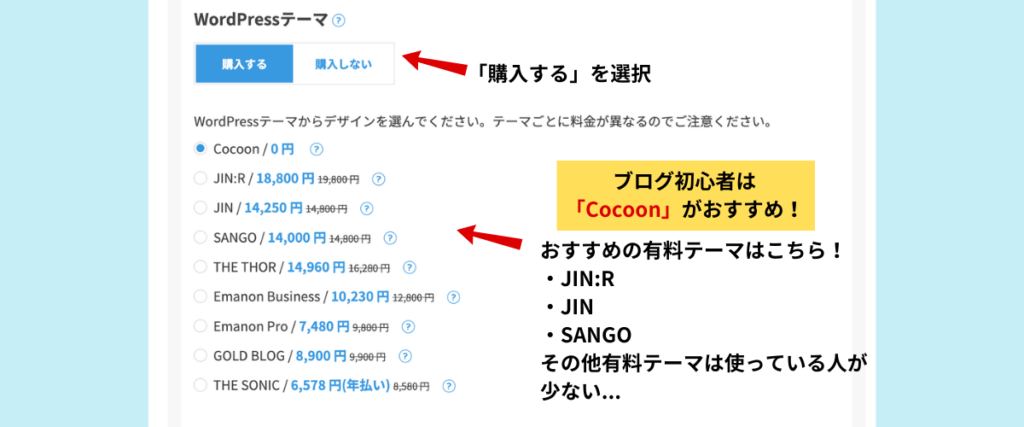
すでにテーマを決めている人で使いたいテーマがあればチェックしておきましょう。後からでもインストールできるので焦って決める必要はないです。
ConoHa WINGでは「Cocoon」以外の有料テーマが通常購入よりも安く手に入るので、気に入ったテーマがあれば購入することをおすすめします。
WordPressテーマ選びに迷っている人は下の記事をご覧ください。
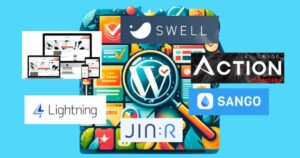
全ての項目を入力したら、画面右上の「次へ」のボタンをクリックして、個人情報の入力に移ります。
他社のレンタルサーバーからWordPressを移行する場合はこちらをご覧ください。
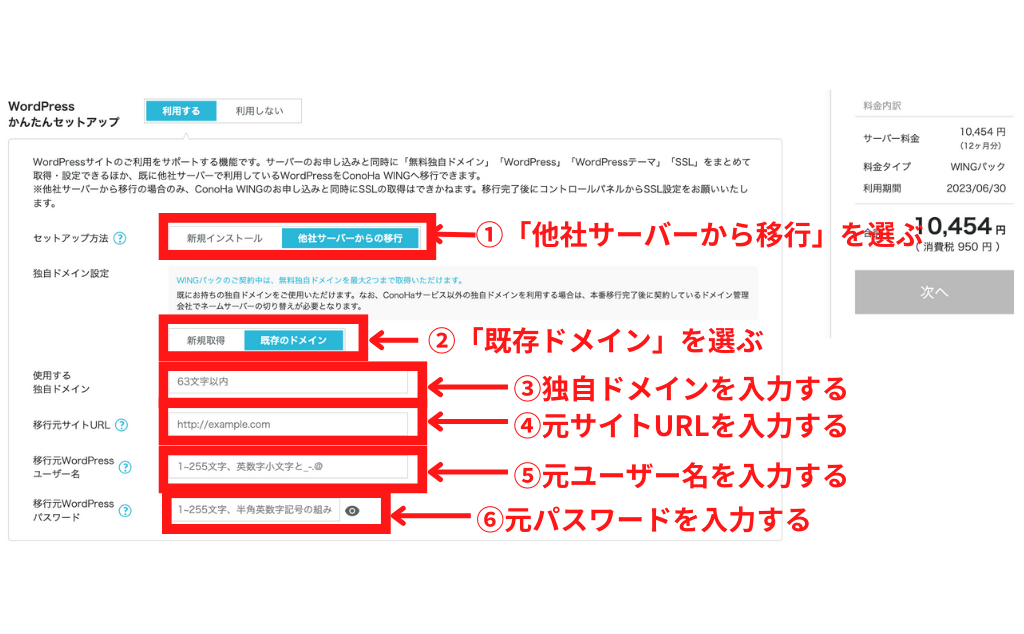
他社のレンタルサーバーから移行する場合の手順
- セットアップ方法を選択
他社サーバーから移行の場合は「他社サーバーから移行」を選んでください。 - 独自ドメイン設定
すでにドメインを持っているので「既存ドメイン」を選んでください。 - 使用する独自ドメイン
新しく使用する独自ドメインを入力してください。 - 移行元サイトURL
移行元サイトURL(このブログだったら「eru-zakki.com」)を確認して入力してください。 - 移行元WordPressのユーザー名
元サイトで使用していたユーザー名を確認して入力してください。 - 移行元WordPressパスワード
元サイトで設定していたパスワードを確認して入力してください。
③必要な情報を入力する
入力する必要な情報は以下の通りです。
- 種別:個人 or 法人
- 氏名:姓・名を入力してください
- 性別:男 or 女
- 生年月日:西暦を選択してください
- 国:住んでいる国を選択してください
- 郵便番号:住んでいる地域の郵便番号を入力してください(ex.◯◯◯ー◯◯◯◯)
- 都道府県:住んでいる都道府県を選択してください
- 市・区:住んでいる市・区を入力してください
- 町村:住んでいる町村を入力してください
- 番号:町村より後ろの番号を入力してください(ex.◯丁目◯番地◯号)
- 建物名など:マンション名やアパート名などを入力してください
- 電話番号:連絡が取りやすい電話番号を入力してください
間違いがないよう丁寧に入力しましょう。
④SMS・電話認証をする
お客様情報を入力したら、SMS・電話認証をしましょう。
国コードは「日本」がデフォルトで入力されています。
あなたの電話番号を入力して「SMS認証」または「電話認証」を選択してクリックしてください。
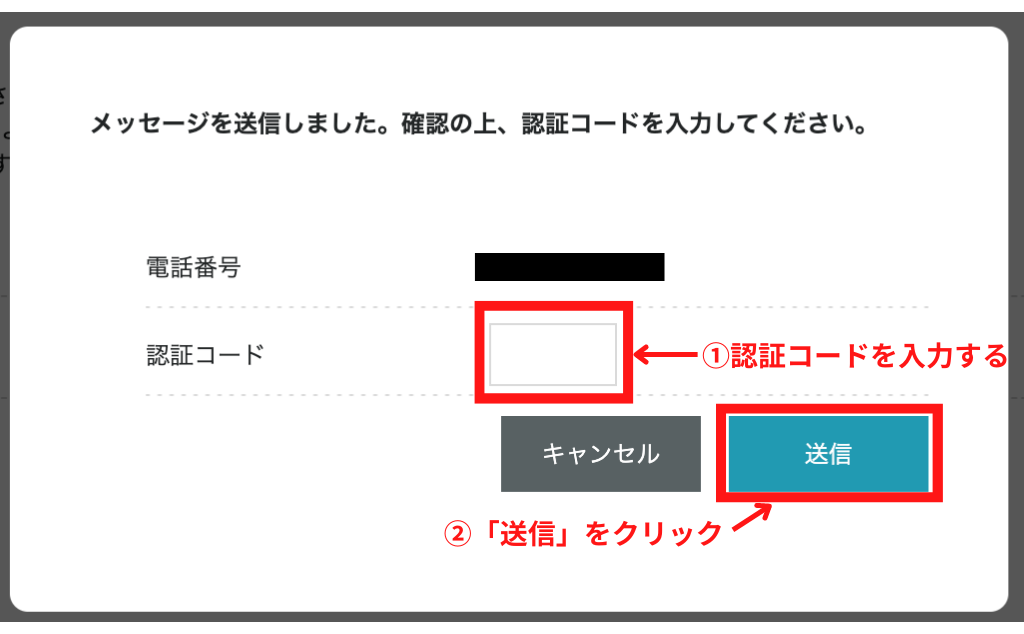
SMS認証の場合は、入力した電話番号のデバイスのメッセージに「認証コード」が送られてきます。
認証コードを入力して「送信」をクリックします。
電話認証の場合は、メッセージは届かずに入力した電話番号に電話がかかってきます。
認証コードは自動音声で伝えられるので伝えられた認証コードを入力して「送信」をクリックしてください。
⑤お支払い方法を入力・選択する(WordPressインストール完了)
認証コードを送信したら、あとは決済情報を入力するだけです。
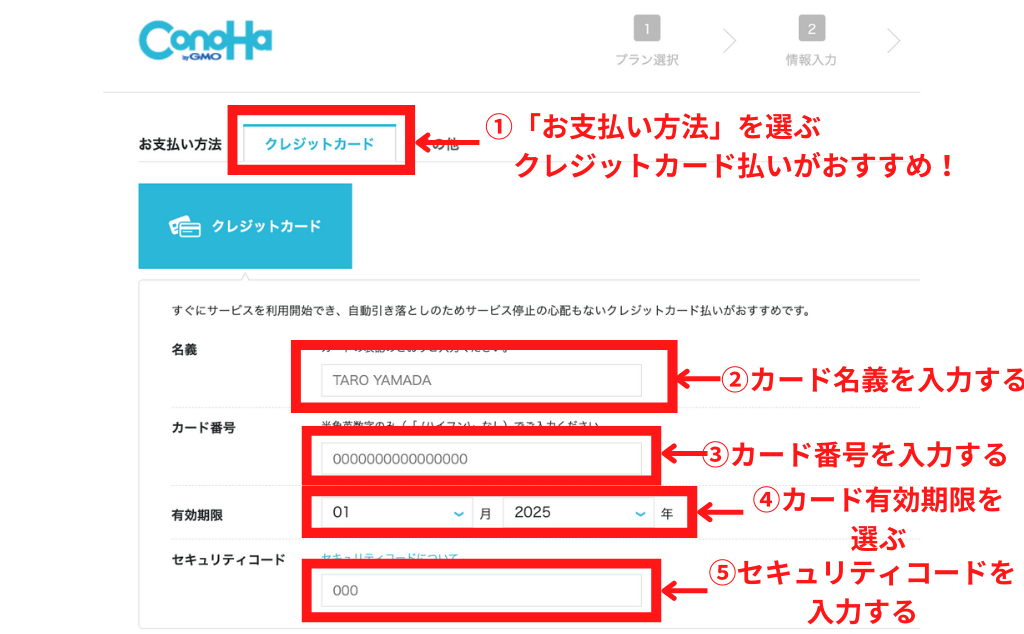
お支払い方法はデフォルトで選択されている「クレジットカード」を選択してください。
お支払いが滞ると、サーバーが停止してブログを運営できなくなるので注意してください。
お支払い忘れがないようにクレジットカード払いがおすすめです。
全ての項目が入力できたら画面左下の「お申し込み」をクリックすると完了です。
これで、ConoHa WINGの契約とWordPressかんたんセットアップが完了しました。
画面上に「WordPressをインストールしました!」と表示されたら、正常にWordPressブログが開設されています。
⑥独自SSL化をする
最後に、サイト管理画面からセキュリティ強化のためにSSL化をします。
SSL化をしないとURLが表示される部分に「保護されていない通信」「このサイトは安全ではありません」といった表示がでます。
SSL有効化するには、ConoHa WINGログイン後に サイト管理>サイト設定>あなたのサイトURL>SSL有効化 の手順で設定できます。
以上で、ConoHa WINGでのWordPressブログの開設が完了しました。
WordPressにログインしてみよう!

WordPressが本当に開設できたかどうか実際にログインしてみましょう!下記の内容を参考にログインしてみてください。
管理画面URLからWordPress画面にログインする
ConoHa WINGコントロールパネルの管理画面URLからWordPress画面にログインしましょう。
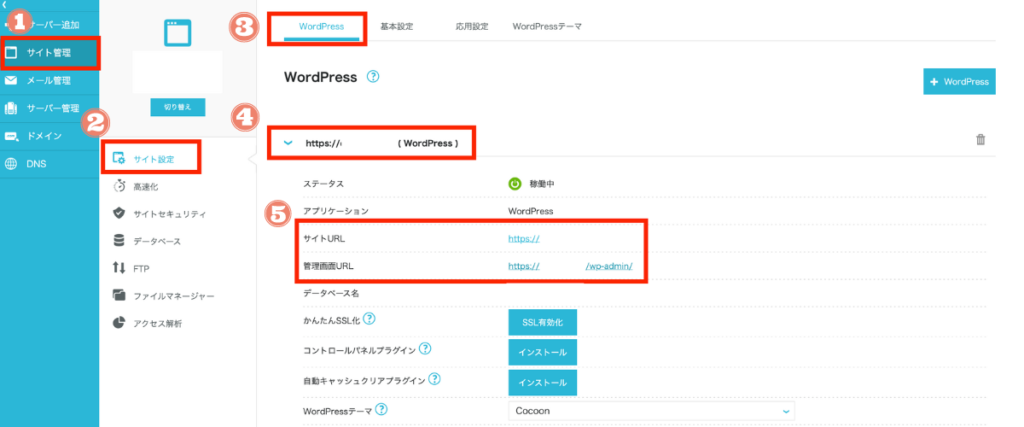
ConoHa WINGのレンタルサーバーの画面から上の画像に書いてある順番で選択します。
- サイト管理
- サイト設定
- WordPressタブ
- 作成したサイトURLを選択
- サイトURLと管理画面URLを確認
 える君
える君忘れないようにメモやブックマークしておくといいですよ!
万が一忘れてしまった場合は、サイトURLの末尾に /wp-admin/ をつけるとログインページを開けられます。
確認できたら管理画面URLをクリックして以下のようなログインページを開いてください。
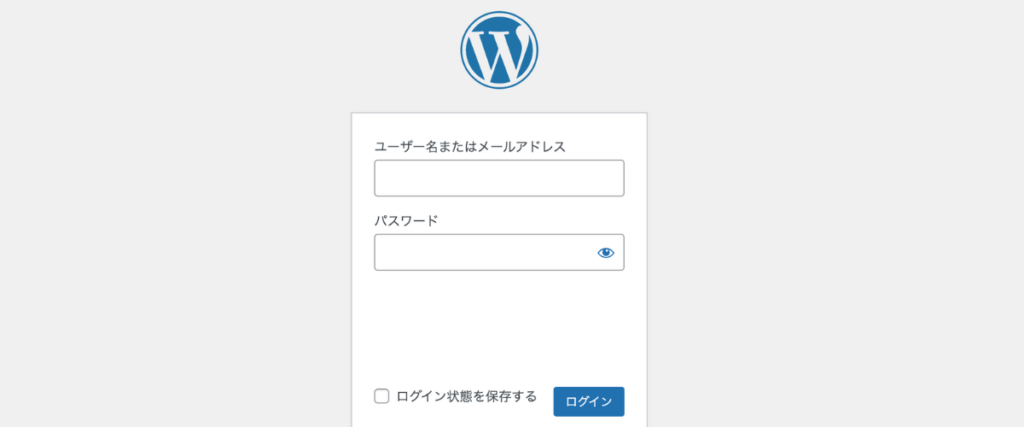
②WordPressかんたんセットアップで設定したWordPressユーザー名とパスワードを入力して「ログイン」ボタンをクリックします。
 える君
える君次回からユーザー名とパスワードを入力を省略できるので便利ですよ。
WordPress画面でURLを変更する
WordPressにログインできたら、ブログのURLを「http」からSSL化した「https」に変更する必要があります。
WordPressのURLを変更する手順は以下の通りです。
- WordPress画面左メニューの 設定 > 一般 をクリック
- WordPressアドレスとサイトアドレスを「https」に変更
- 画面一番下の「変更を保存」をクリック
「変更を保存」をクリックすると、WordPressから自動的にログアウトするので再度ログインしましょう!
WordPress(ワードプレス)最低限の初期設定をする

WordPressブログの開設が完了したら、次は最低限の初期設定を行いましょう。
(※各画像をクリック or タップするとジャンプします)
開設しただけでも記事投稿はできますが、どうせならGoogleに見つけてもらいやすいブログで質の良い記事を公開してください。
パーマリンクの設定をする
パーマリンクとは記事のURLのことです。
例えば、この記事のパーマリンクは以下の通りです。
パーマリンクは初期設定のままだと、記事IDの文字列で、新規記事を書く時には記事タイトルが表示されます。
パーマリンクを設定しないと読者が記事から離れやすくなったりSEO評価が下がってしまうので、初期の設定を変更しましょう。
パーマリンクの設定はWordPressのダッシュボードから 設定 > パーマリンクの画面で設定できます。
無料・有料テーマを選んで導入する
WordPressでは、サイトデザインや機能などが違うテーマが無料と有料の2種類あります。
「無料テーマだから悪い」「有料テーマだから良い」という単純なものではなくて、あなたの趣味趣向や作業効率、カスタマイズ性などを考えて導入してみてください。
ConoHa WINGの契約時に選べる無料・有料テーマを紹介します。
ConoHa WINGの契約時に選べるWordPress無料・有料テーマは以下の通りです。(2023年3月28日現在)
- Cocoon
- SANGO
- JIN
- THE SONIC
- THE THOR
- JIN:R
僕が厳選した、初心者におすすめのWordPressテーマを下の記事で紹介しています。
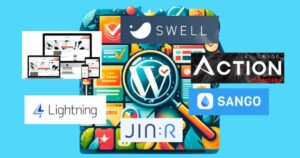
プラグインを新規追加する
プラグインは、WordPressの機能面で大きな手助けをしてくれるソフトウェアです。
プラグインを新規追加する手順は以下の通りです。
- WordPressダッシュボードの プラグイン > 新規追加 をクリックする
- 追加したいプラグイン名を画面右上の検索窓に入力して検索する
- 追加したいプラグインを見つけたら 今すぐインストール > 有効化 で完了です
※プラグインを追加しすぎてしまうとサイトの動作が遅くなってしまうので注意してください!
Googleアナリティクス・サーチコンソールを設定する
GoogleアナリティクスやGoogleサーチコンソールは、登録無料でサイトの訪問者数や表示回数、記事ごとの平均検索順位などをグラフで表示してくれる解析ツールです。
設定してわかること
- どのくらいの人がブログにきてくれたか?
- どの記事がどのくらいの時間見られたか?
- きてくれた人はどう行動したか?
- どんなキーワードできてくれたか?
正直、設定するまで面倒ではじめは何もわからないですが、収益化を目指すには必要なツールなので最初から入れておきましょう !


WordPressを開設する時のよくあるトラブルと対処法

WordPressでブログを開設したけど、いろんなトラブルが発生して記事が書けない人がいます。
 える君
える君私も最初はトラブル続きで調べまくりました!
そこで、ConoHa WINGでWordPressブログを開設したあとによくあるトラブルと対処法を解説しています。
トラブル①:SSL化が反映されません…
SSL有効化は、簡単に言うとサイトURLの「http://」から「https://」に変更する作業です。
SSLを有効にすることで、ブログのセキュリティ強化につながるのでGoogleも推奨しています。
待ち時間はありますが、ボタン1つクリックするだけなのでやっておきましょう。
トラブル②:ブログにログインできません…
ログインURLは、あなたのサイトURLの末尾に「/wp-admin」をつけたURLです。
しっかり確認してから検索窓に直接入力して検索してみてください。
「WordPressの始め方」についてよくある質問(FAQ)

WordPressの始め方について、よくある質問にまとめて回答しています。
まとめ:ConoHa WINGでブログを開設してブログ生活を始めよう!
WordPressブログを開設するために必要な3つのもの
- レンタルサーバー(土地):Web上にブログを表示するための場所を作る
- ドメイン(住所):ブログを表示させる場所(土地)に住所をふる(URL)
- WordPress(家):ブログを表示させる場所に家を建てる
ConoHa WINGは簡単にブログが開設できて安心・安全なレンタルサーバー
- かかる時間:30分程度(パソコンスキルがない人でも1時間もあればできる)
- かかる費用:月1,000円程度(契約期間で料金に変動あり)
ConoHa WINGでWordPressブログを開設する6つの手順
- ConoHa WINGを申し込む
- WordPressかんたんセットアップ
- 必要な情報を入力する
- SMS・電話認証をする
- お支払い方法を入力・選択する(WordPressインストール完了)
- 独自SSL化をする
WordPressにログインしてみよう!
- 管理画面URLからWordPress画面にログインする
- WordPress画面でURLを変更する
- WordPressの使い方を覚えていこう!
WordPress(ワードプレス)で最低限の設定をする
- パーマリンクの設定をする
- 無料・有料テーマを選んで導入する
- プラグインを新規追加する
- Googleアナリティクス・サーチコンソールを設定する
ConoHa WINGでWordPressブログを開設する時のよくあるトラブルと対処法
トラブル①:SSL化が反映されません…
→サイト設定で「SSL有効化」をクリックしてもすぐには反映されないことが多いので30分〜1時間待ってみる
トラブル②:ブログにログインできません…
→ログインURLを再度確認してください。
「WordPressの始め方」についてよくある質問(FAQ)
WordPress(ワードプレス)とは?
→Webスキルがない人でもサイトの作成やブログの作成などができる全世界で最も使われているソフトウェア。
WordPressにおすすめのレンタルサーバーは何ですか?
WordPressは無料でも利用できますか?
→WordPressには「WordPress.com」と「WordPress.org」の2種類あり、「WordPress.com」が無料で利用できます。
しかし個人でブログやアフィリエイトサイトを作りたいという人は、収益化しやすい『WordPress.org』を使うことをおすすめします。
ConoHa WINGを使えば、ブログを開設するのは簡単です。
ブログは、サーバーとドメインを契約してWordPressをインストール、あとは最低限の設定さえすれば始めることができます。
しかし、WordPressのインストールが難しいのが、ブログ未経験の人にとってはつまずきポイントです。
ConoHa WINGは、WordPressかんたんセットアップを設けることで簡単にインストールできるようになっています。
あなたもConoHa WINGでブログを開設して、楽しい仲間と楽しいブログ生活を始めましょう。

\ いま申し込むと月額1,452円→643円! /
\ 安価・表示速度No. 1・操作が簡単 /
\ いまならおすすめプラン(ベーシック)12ヶ月11,880円→6,880円! /
\ ※割引適用には12ヶ月以上での申し込みが必須! /
 友人A
友人A申し込みしても開設のやり方がわからないよ…
 初心者ちゃん
初心者ちゃん申し込みだけさせて「さよなら」はひどいよ〜
そんなお困りがあるあなたにいいお知らせがあります。
ブログ仲間も絶賛したブログを開設する手順〜開設後の設定までわかりやすく解説した記事をご紹介します。
\ 画像解説付きで簡単に開設できる! /
>>【WordPressの始め方】ConoHa WINGでブログを開設する手順!